He ʻāpana ʻo Screen Time i ka ʻōnaehana hana iOS no kekahi mau makahiki. Ua kaulana loa ka manawa pale ʻaʻole wale ma waena o nā mākua. Kōkua ia i ka hoʻoponopono ʻana a me ka mālama ʻana i ka manawa i hoʻohana ʻia ma ka pale o ka mea Apple i hāʻawi ʻia, a me ka mālama ʻana i nā ʻike e ʻike ʻia ma ka pale, a i ʻole ka mea hiki ke hoʻopili iā ʻoe a i kāu keiki. Ma waena o nā mea ʻē aʻe, hiki ke hoʻohana ʻia ka Time Screen e hoʻomaikaʻi i ka huahana a hoʻemi i ka manawa liʻiliʻi ma kāu iPhone.
Hoʻoulu a me nā hoʻonohonoho
Inā ʻaʻole ʻoe i hoʻāla i ka Time Screen ma kāu iPhone, hiki iā ʻoe ke hana pēlā ma Settings -> Screen Time. Ma aneʻi ʻoe e pākuʻi iā Turn on Screen Time a koho ʻO kēia kaʻu iPhone. No ka mea ʻaʻole ʻoe e hoʻonohonoho i ka manawa pale no kāu keiki i kēia hihia, ʻaʻole pono e hana i kahi code. Akā inā makemake ʻoe e hoʻonohonoho, e kaomi i lalo a kaomi E hoʻohana i ka code Time Screen. A laila e hoʻokomo i ke code a hoʻomanaʻo maikaʻi. Inā loaʻa iā ʻoe kahi iPhone me iOS 16 a i ʻole ma hope a makemake ʻoe e hoʻokele a hoʻā i ka Time Screen no kekahi o nā ʻohana o kou ʻohana, e hoʻomaka i ka Settings a kāomi i ka ʻohana ma ka piko o ka pale ma lalo o kou papa inoa. Hiki iā ʻoe ke hoʻokele i ka manawa pale ma ke kaomi ʻana i nā inoa o kēlā me kēia ʻohana.
manawa malie
Loaʻa i kēlā me kēia kanaka kahi mea hina i ka wā e hoʻohana ai i kahi iPhone. Ua pilikia kekahi i ka nānā ʻole ʻana i ka moʻo holoʻokoʻa o kahi moʻo punahele ma Netflix me ka ʻole i hoʻolālā ʻia, ʻoiai ʻaʻole hiki i kekahi ke haehae iā ia iho mai nā pāʻani. No kekahi, he pilikia ke nānā mau i nā leka uila ma hope o nā hola hana. ʻO nā mea a pau e mālama iā ʻoe i ka pō ma kāu iPhone, hiki iā ʻoe ke hoʻoponopono i ka pilikia me ka Quiet Time. Ma kāu iPhone, e hele i Settings -> Screen Time a kāomi i ka Idle Time. E ho'ā i ka mea E like me ka papahana, a laila hoʻonohonoho i ka manawa i makemake ʻia. A laila e hoʻi i ka ʻāpana i hala a kāomi i ke ʻano mau. Ma ka ʻāpana E koho i nā noi, e kaomi mau i ka pihi "+" ma ka hema o ka inoa noi no ka noi i koho ʻia - e hoʻohui kēia i ka papa inoa o nā noi e loaʻa mau iā ʻoe me ka nānā ʻole o ka manawa hana.
Nā palena noi
Ma ke ʻano o ka hiʻohiʻona Screen Time, hiki iā ʻoe ke hoʻonohonoho i nā palena no kāu mau polokalamu i koho ʻia - ʻo ia ka manawa i ʻae ʻia e hiki ai iā ʻoe ke hoʻohana i ka app i nīnau ʻia. Ma hope o ka palena i hāʻawi ʻia, hoʻopaʻa ʻia ke komo ʻana i ka noi, akā ʻoiaʻiʻo ʻaʻole mau loa - inā makemake nui, hiki iā ʻoe ke hoʻohana i ka noi ma hope o ke komo ʻana i ke code.
No ka hoʻonohonoho ʻana i nā palena o ka App, e hele i ka Settings -> Screen Time. E kaomi i ka palena o App, e ho'ā i ka App Limits, a laila kaomi i ka Add Limit ma lalo loa. Kaomi ma ka pua ma hope o kēlā me kēia māhele e hoʻonui i ka papa inoa piha o nā noi. ʻO ka hope, koho i ka app makemake mau āu e makemake ai e kau palena, a laila kaomi Next ma ka ʻaoʻao ʻākau. Ma hope o kēlā, pono ʻoe e koho a hoʻonohonoho i ka palena manawa i makemake ʻia a kaomi iā Add ma ka ʻaoʻao ʻākau o luna.
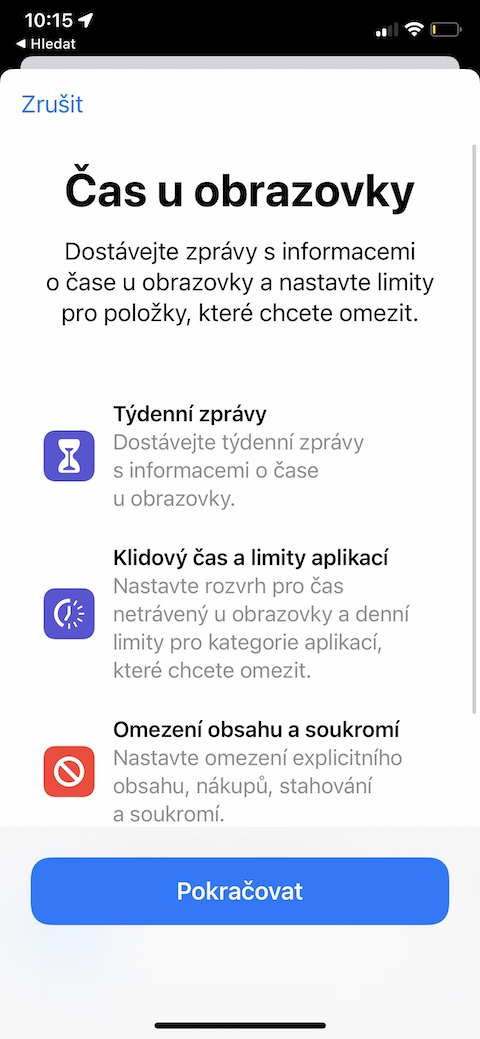
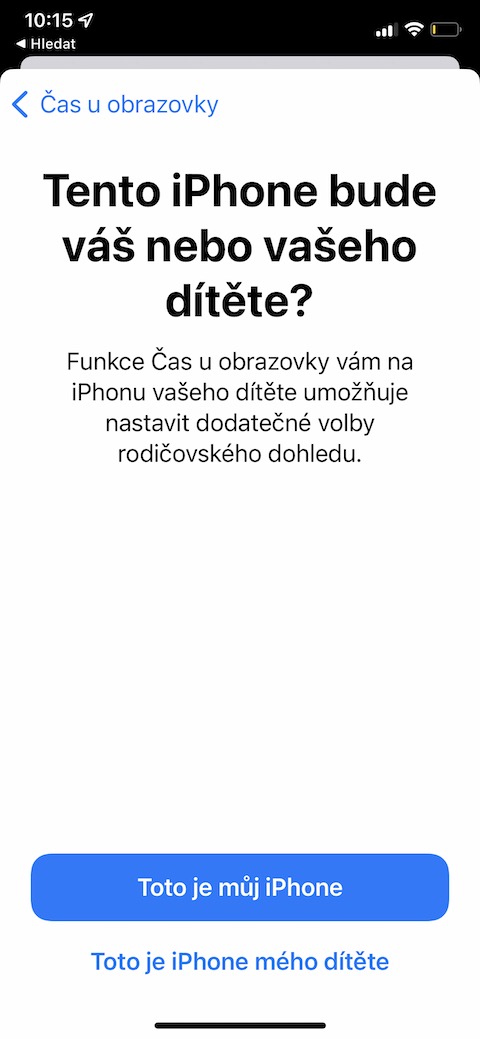
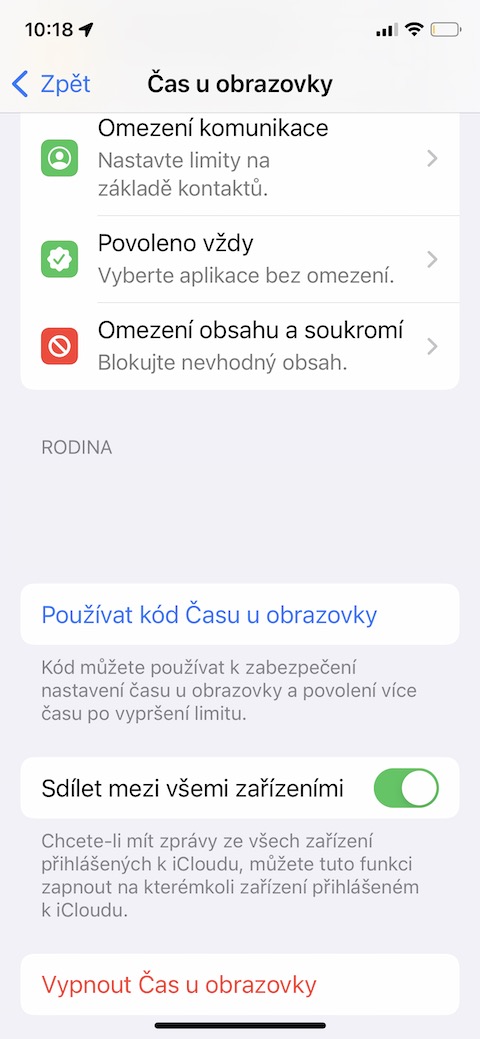
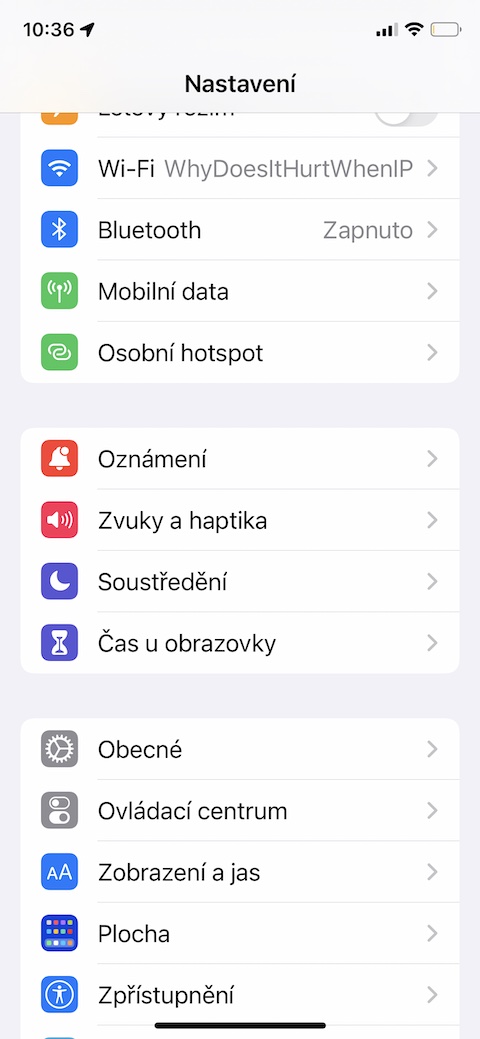
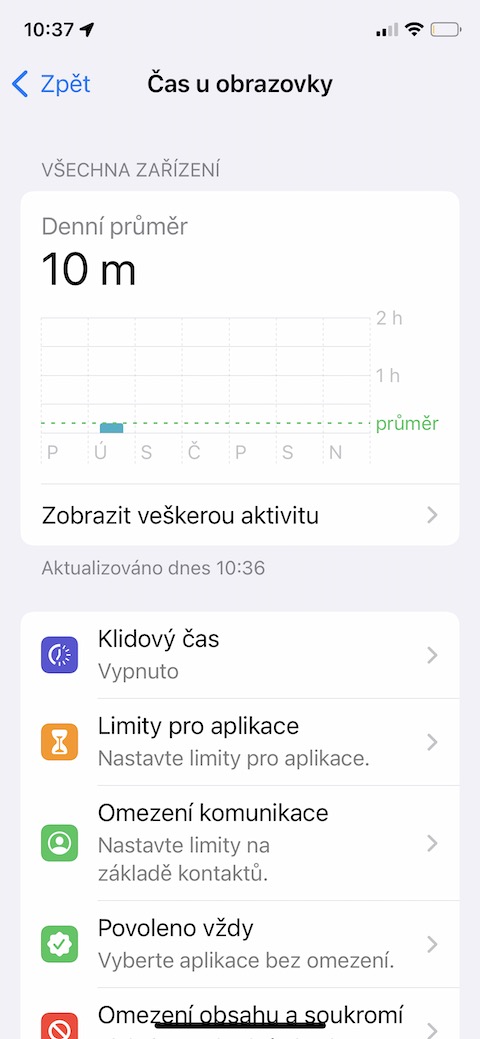
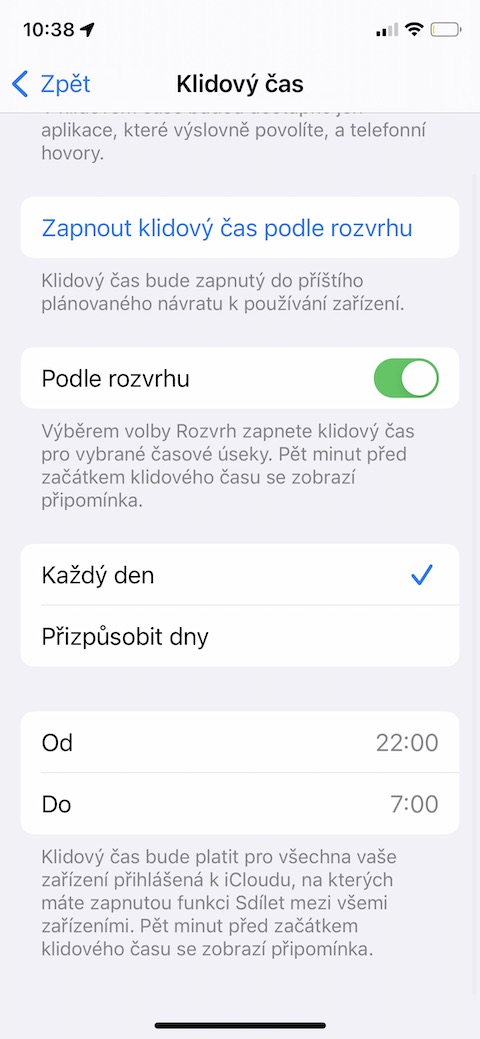
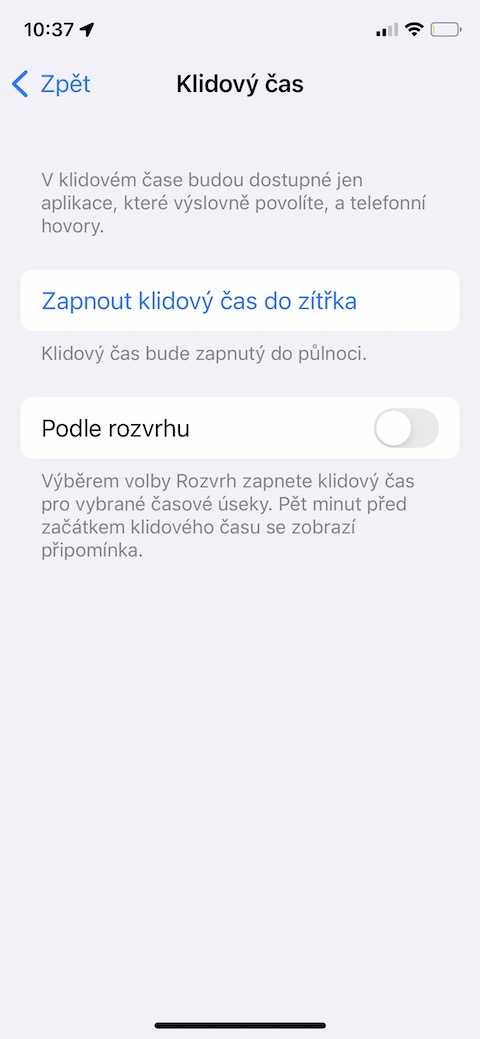
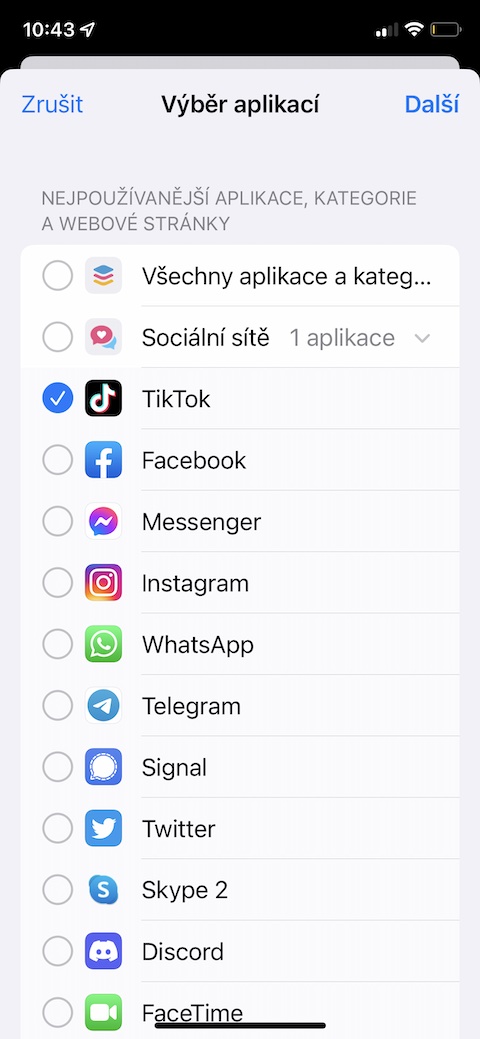
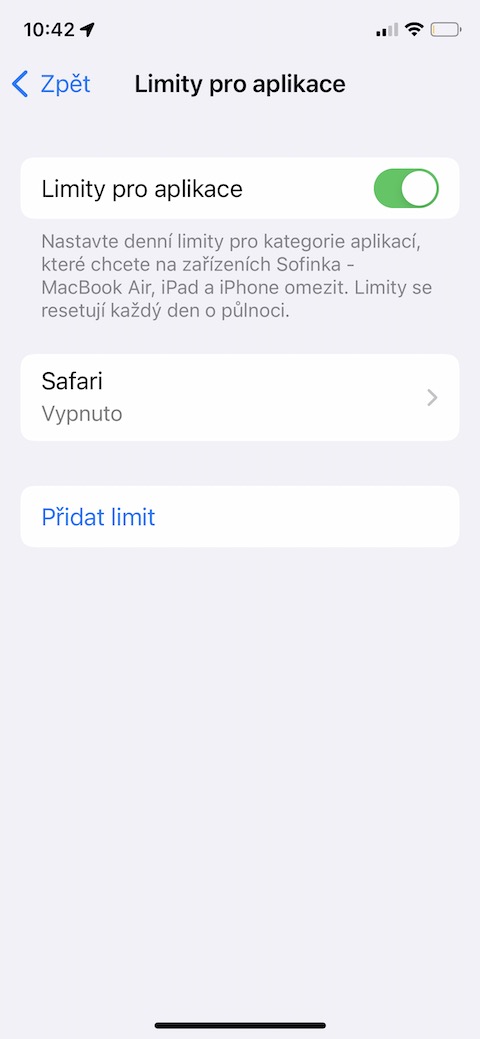


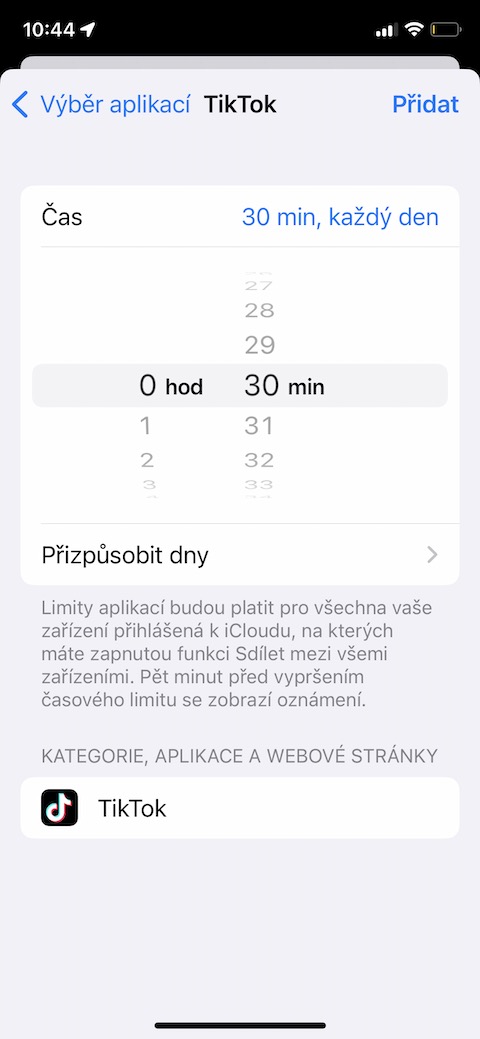
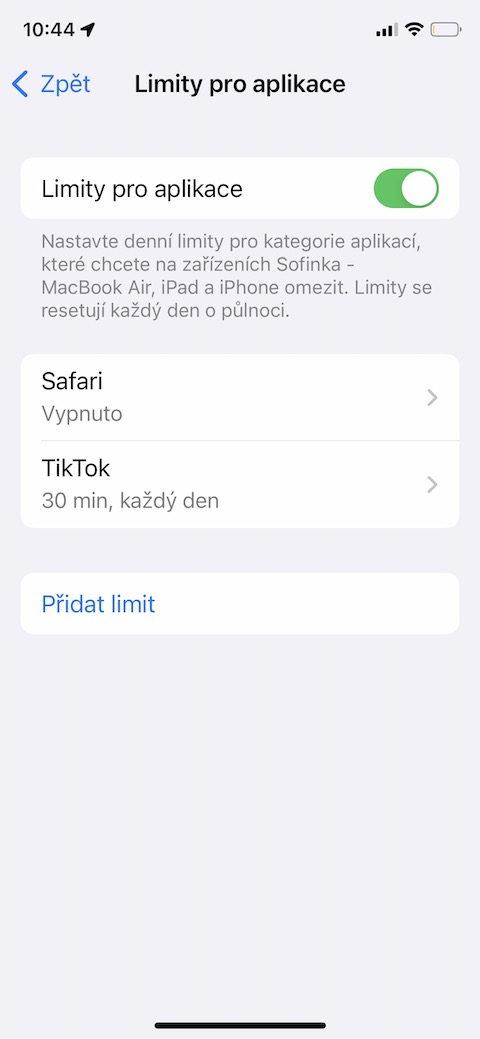
Hōʻoia 8