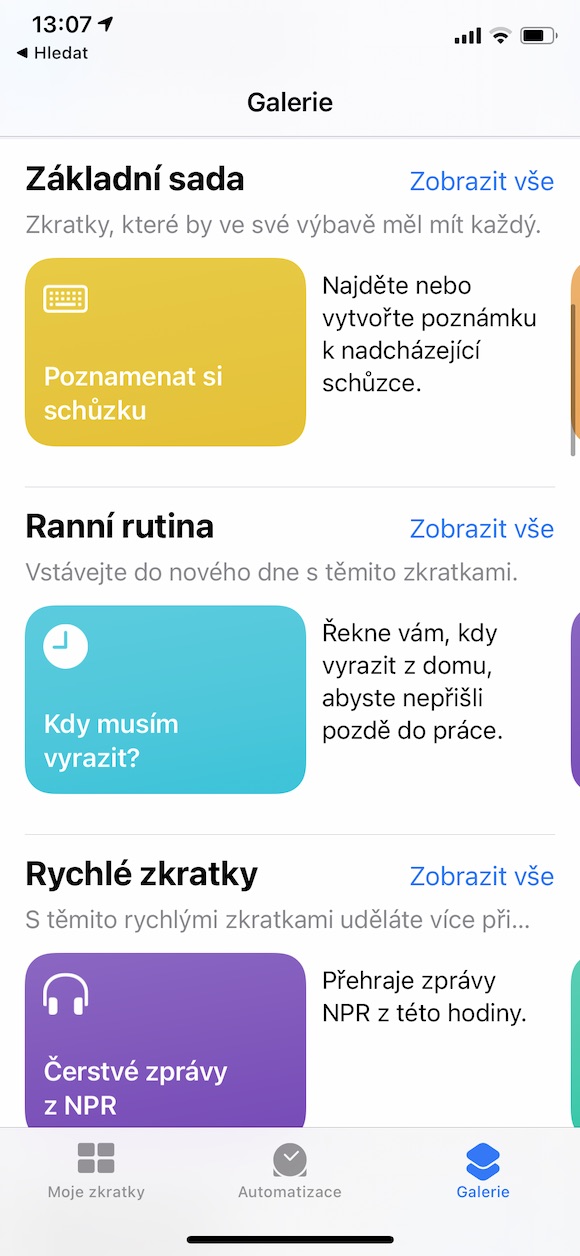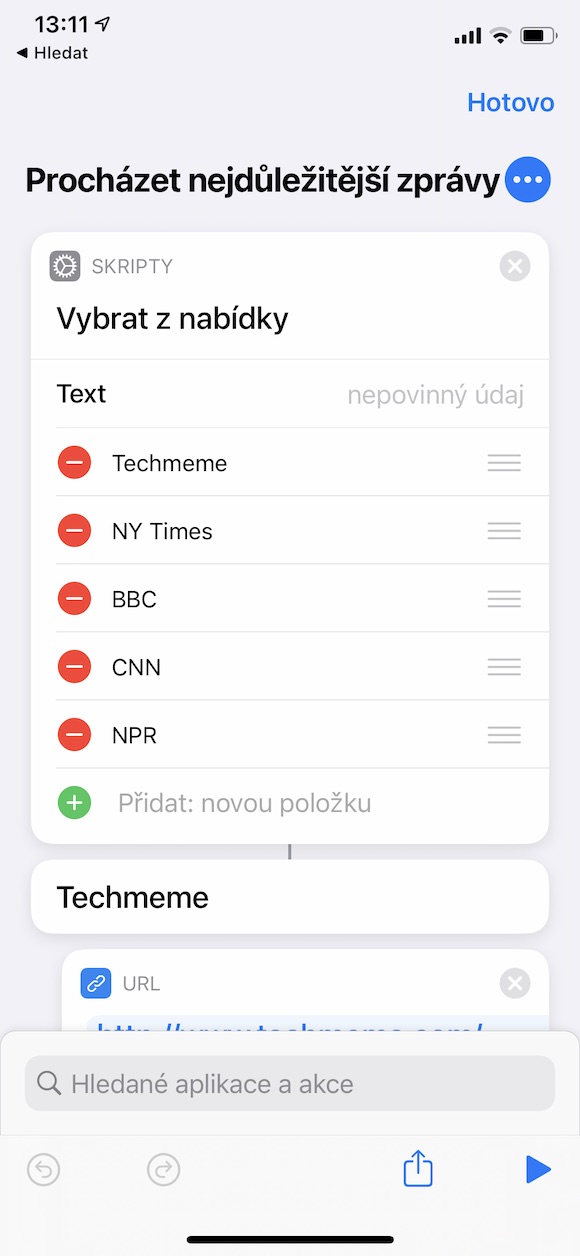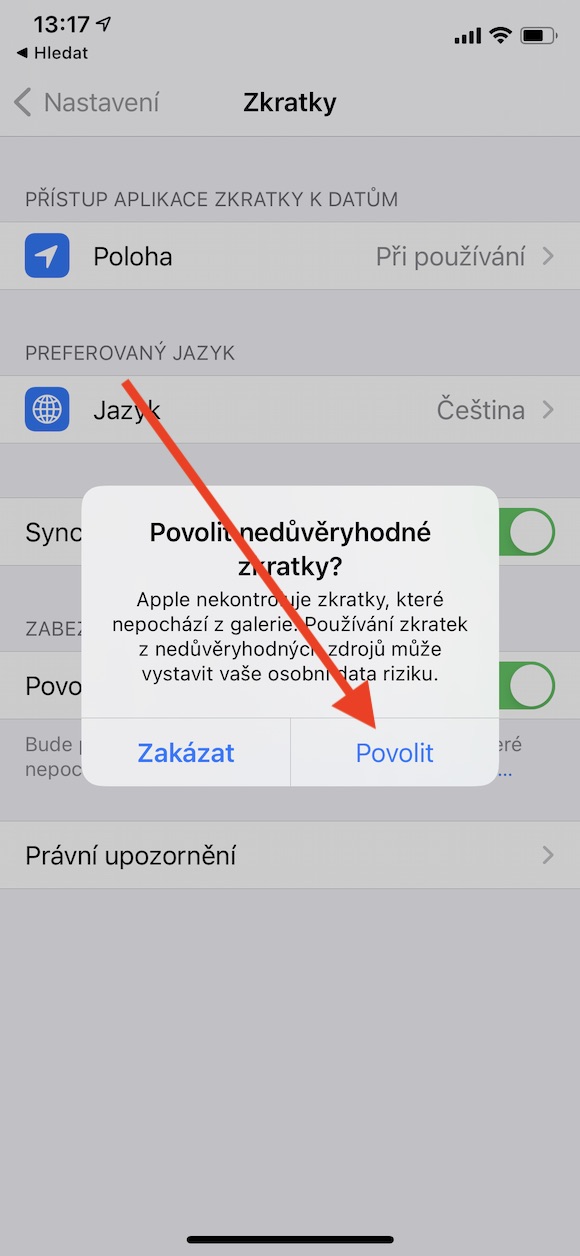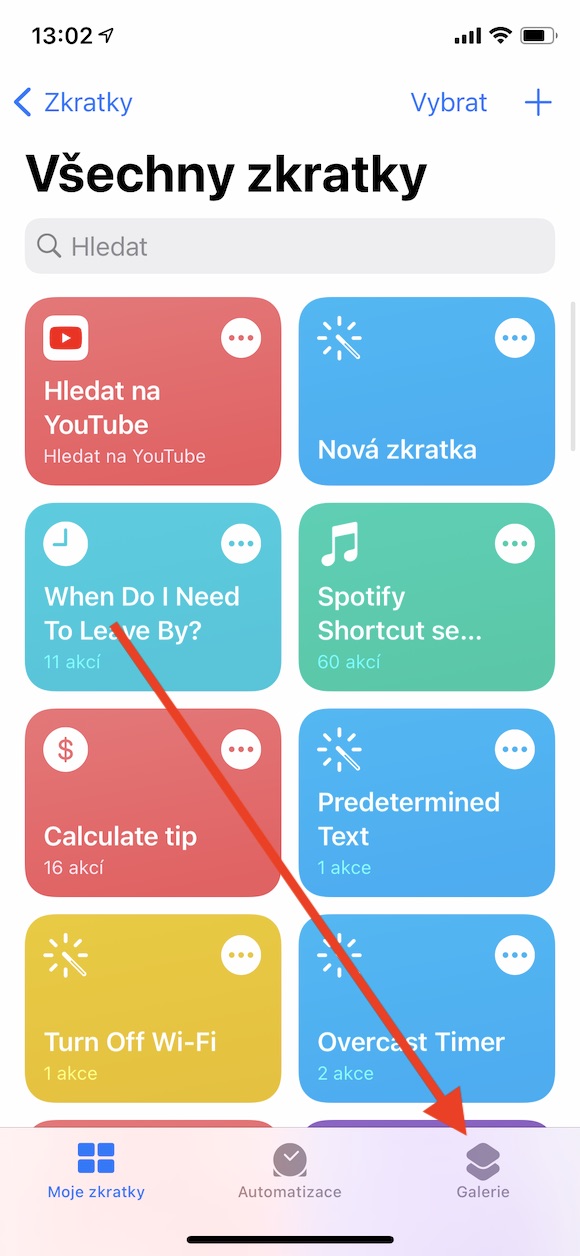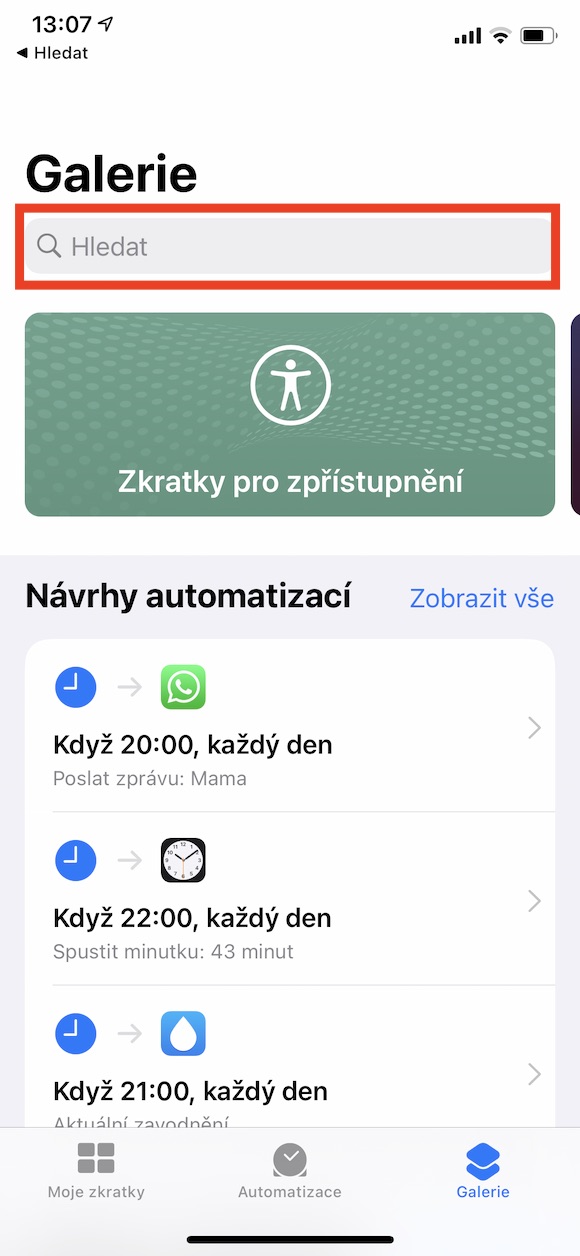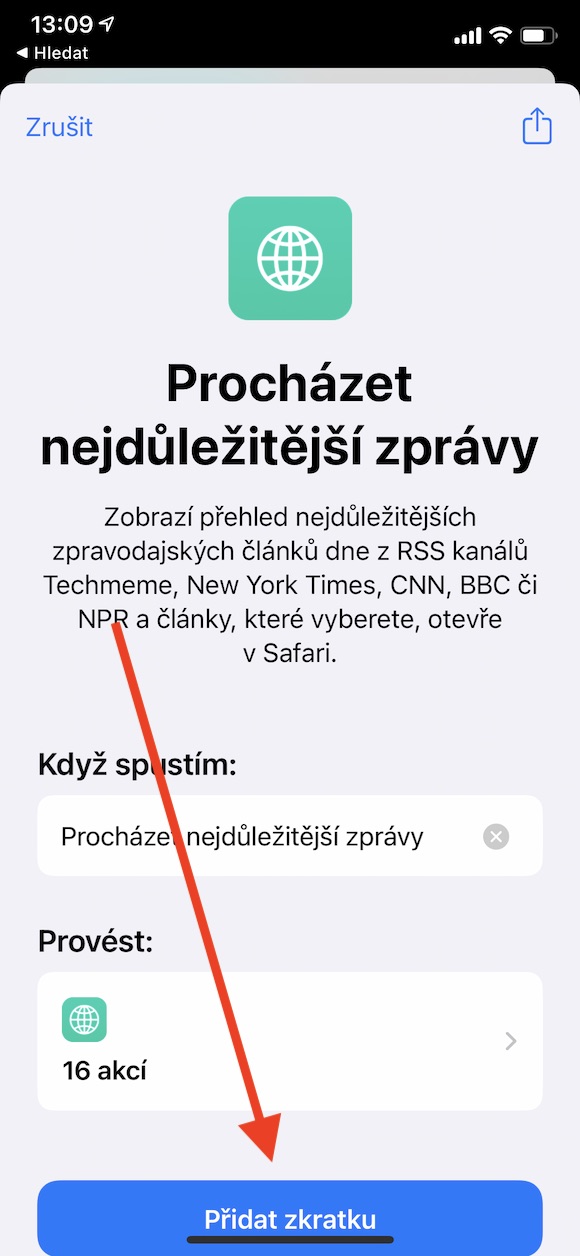ʻO Shortcuts kahi palapala noi maoli e maʻalahi iā ʻoe e hana me kāu iPhone, kaohi i kou home akamai, pāʻani media, hana me nā faila a me nā mea hou aku. E kālele ana mākou i nā Shortcuts ma nā ʻāpana aʻe o kā mākou moʻo i nā noi App maoli, a ma ka ʻāpana hoʻomaka e hōʻuluʻulu mākou i nā kumu kumu maoli.
Hiki paha hoihoi oe

ʻO nā pōkole kahi mea hana e hiki ai iā ʻoe ke hoʻomaʻamaʻa a wikiwiki paha i nā hana maʻamau ma kāu polokalamu Apple a hana iā lākou me kahi kī hoʻokahi a i ʻole ke kauoha Siri. Hiki i kahi pōkole ke komo i hoʻokahi kapuaʻi a i ʻole ke kaulahao holoʻokoʻa o nā kauoha like ʻole. Hiki iā ʻoe ke hana iā ʻoe iho, koho iā lākou mai ka hale kiʻi a hoʻoiho iā lākou mai ka pūnaewele - no ka laʻana mai kēia ʻaoʻao.
Ma ka polokalamu Shortcuts ma kāu iPhone, inā ʻoe e paʻi i ka Gallery ma ka ʻaoʻao ʻākau o ka panel ma lalo o ka pale, e ʻike ʻoe i kahi hiʻohiʻona o nā pōkole hiki iā ʻoe ke hoʻohui i kāu hōʻiliʻili. Hoʻonohonoho pono ʻia nā ʻaoʻao pōkole e ka ʻāpana i loko o ka hale kiʻi. Ma ke kaomi ʻana i Show All, hiki iā ʻoe ke ʻike i nā pōkole āpau i hāʻawi ʻia e ka ʻāpana. Hiki iā ʻoe ke hoʻohana i ka pahu hulina ma ka piko o ka pale i loko o ka hale kiʻi.
No ka hoʻohui ʻana i kahi pōkole mai ka hale kiʻi i kāu hōʻiliʻili, e kaomi mua i ka ʻaoʻao pōkole i koho ʻia i loko o ka hale kiʻi, a laila kaomi i ka Add Shortcut. Inā hoʻoholo ʻoe e hoʻoponopono i ka ʻaoʻao pōkole, e hele i ka papa inoa o nā pōkole maʻamau ma ke kaomi ʻana i ka pihi My Shortcuts ma ka ʻaoʻao hema hema o ka hōʻike a hoʻoponopono i ka pōkole ma ke kaomi ʻana i ka ikona ʻekolu kiko. A pau kāu hoʻoponopono ʻana, kaomi i Hana. Ma waho aʻe o nā pōkole mai ka hale kiʻi, hiki iā ʻoe ke hoʻohui i nā pōkole i hana ʻia e nā mea hoʻohana ʻē aʻe i kāu papa inoa. Akā, ua manaʻo ʻia nā ʻaoʻao pōkole i hilinaʻi ʻia a pono e ʻae ʻia. Ma kāu iPhone, e hele i Settings -> Shortcuts. Maʻaneʻi, hoʻonā i ka mea E ʻae i ka hilinaʻi ʻole a hōʻoia. Hiki iā ʻoe ke hoʻoiho i nā pōkole kaʻana like mai nā pūnaewele ma Safari ma kāu iPhone.